Adobe Photoshop: Opens On Wrong Monitor
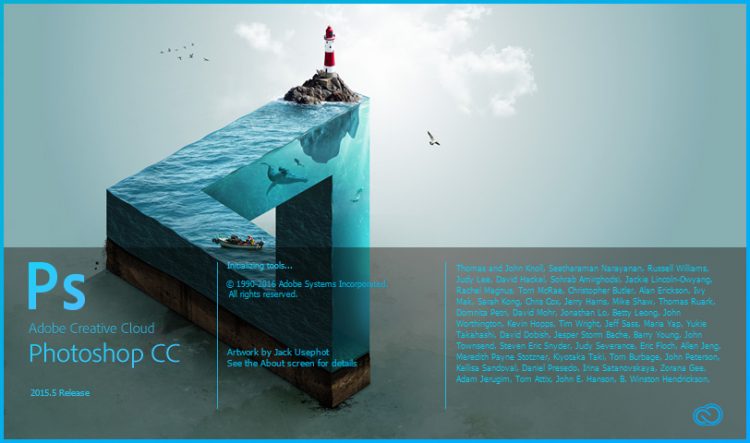
Have Adobe Photoshop Open on Desired Monitor:
- Open Adobe Photoshop.
- Drag the Photoshop window to the monitor you would like it to open on when launched.
- Make certain the window is not maximized.
- Close Adobe Photoshop.
- TEST: The next time you open Adobe Photoshop it should open in your desired monitor.
TL;DR: Really? Five steps too much?: Adobe Photoshop remembers to open on the last monitor it was closed on WITHOUT being maximized to the screen of said monitor.
Tested on Windows 10 with Adobe Photoshop 2015.5
If you found this post helpful please let me know by leaving a comment either on this post, on Facebook, or on Twitter. Likewise, if this didn’t’ work for you please share that as well. I’ve posted the steps first, instead of burying them in the post’s body, as I don’t want my audience to have to dig for the resolution.
I took the time to make this post as this “issue,” if you could call it that, has been bugging me for quite a while. Once I found a solution I wanted to share it with my readers and other graphic professionals who might have the same question.
Set Adobe Photoshop Launch Monitor
Are you a graphic designer running dual, or more, monitors? If so, you may have noticed that Adobe Photoshop, and potentially Adobe Illustrator, doesn’t launch on your desired monitor. This was my problem and, although it was a small inconvenience, it was something I wanted to get to the bottom of.
Well, as it turns out, Adobe Photoshop keeps track of the
Potential Adobe CC Programs this solution should work with:
- Adobe Illustrator CC
- Adobe InDesign CC
- Adobe Acrobat DC
- Adobe Bridge CC
- Adobe Premiere Pro CC
- Adobe After Effects CC
- Adobe Audition CC
- Adobe Animate CC
- Adobe Dreamweaver CC
- Adobe Muse CC
- Adobe InCopy CC
- Adobe Fuse CC
- Adobe Prelude CC
- Adobe Media Encoder CC
- Adobe SpeedGrade CC
If you’re able to confirm or deny this solution in any of the above programs please share the information in a comment so that this post can be updated for accuracy.

Joel Kirchner • August 30, 2017 •
I’m a little late to the party, but I can confirm this works for me. I was dragging it over and maximizing it so once I left it as a floating window, it worked perfectly! Thanks for the easy tip.
Michael Harrison • May 25, 2018 •
Same for me, once I didn’t have it maximized on the desired monitor, worked like a charm, thanks!!!